| (注1 共有フォルダ? |
| 共有フォルダとは貴方がアップロード可能とするファイルを保存しておくフォルダであり、このフォルダに保存してあるファイルは、他のLimeWireユーザーのキーワード検索にHITする事によってアップロードされます。 |
| (注2 保存先指定? |
| 画像に表示されたパス、〔C/\Documents and Settings\ユーザー名\Shared〕とは〔ローカルディスクC〕→〔Documents and Settingsフォルダ〕→〔ユーザー名フォルダ〕の順に進んだ〔Sharedフォルダ〕が保存先にしていされていることを表しています。 |
| (注3 回線速度? |
ここでは貴方の環境の回線速度を指定してください。
モデム:ダイヤルアップ回線
ケーブル/DSL:低速ADSL、ケーブルTV回線
T1:1.5Mbps以上
T3以上:45Mbps以上
光回線ならばT3以上になります。 |
|
LimeWire 初期設定の解説
初めてLimeWire を起動する時に初期設定をする必要があります。簡単なので順番に設定してください。インストールからの続きの人はそのままLimeWire
を起動してください。

また、デクストップのショートカットをダブルクリックしてもLimeWire は起動します。
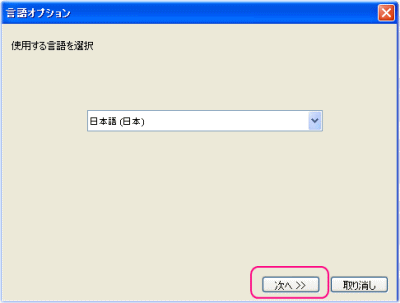
使用する言語の選択です。様々な言語が選択可能ですが、〔日本語〕のまま〔次へ〕をクリック。
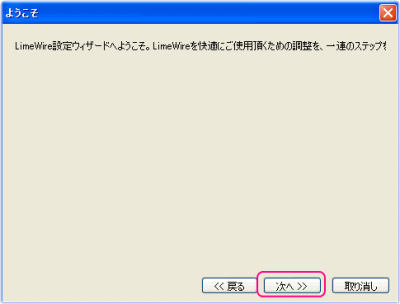
以前から日本語表記がはみ出してしまうバグがありますが、後から修正可能なので気にせずこのまま〔次へ〕をクリック。
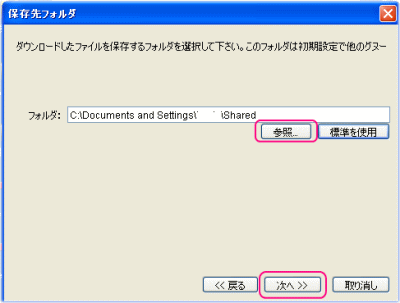
ダウンロードしたファイルを保存しておくフォルダを指定します。同時にここで指定したフォルダは(注1共有フォルダとなり、LimeWire ネットワークにて共有されますので注意してください。
〔参照〕をクリックするとエクスプローラーにて別の保存先フォルダを指定可能です。
(注2ここでの設定は後でも簡単に再設定可能です。〔次へ〕をクリック。
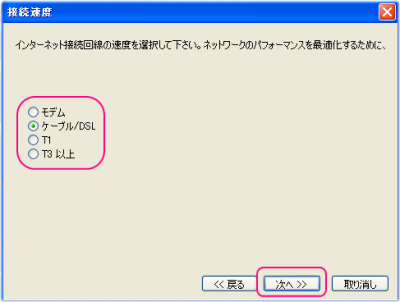
自分の環境の(注3回線速度を選択して〔次へ〕をクリック。ここでの設定も後で変更可能です。
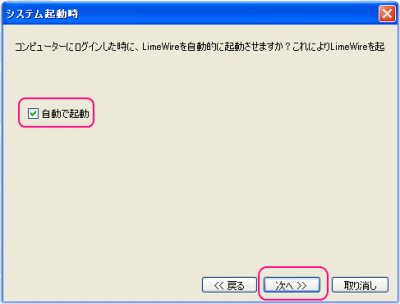
〔自動で起動〕のチェックを外すことを推奨します。後で変更可能ですが、ここでチェックをつけておくとパソコンを起動する度にLimeWireが自動で起動するようになります。〔次へ〕をクリック。
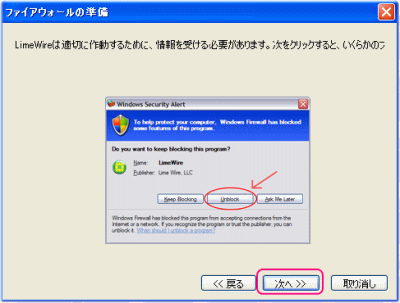
LimeWire がファイヤーウォールなどの設定を確認します。〔次へ〕をクリック。
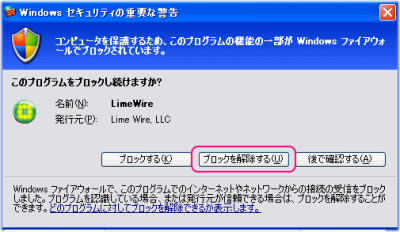
Windows XPの人はファイヤーウォールの警告が出現すると思います。その他、市販セキュリティソフトを導入している人も同様に警告が出ると思いますが、ここで〔ブロックする〕を選択するとLimeWireがネットワークに接続不可能となり、使用できなくなります。
ここでは〔ブロックを解除する〕をクリックしてLimeWire の通信を有効にしてください。
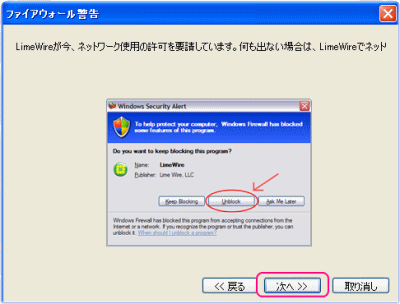
↑で説明したセキュリティの警告の選択が解説されています。この後LimeWire を起動して実際に使い始める際、ネットワークに接続できない原因の殆どがここでの選択ミスです。注意してください。
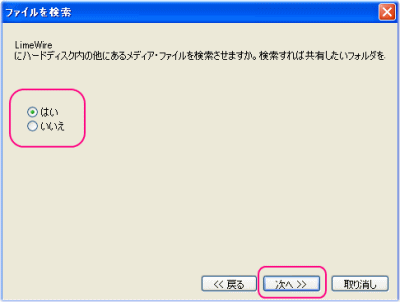
ここでは〔いいえ〕を選択してください。〔はい〕を選択するとLimeWireは貴方のパソコンのハードディスク内からメディアファイルを探し始めます。
共有したくないファイルもあることでしょうから、必ず〔いいえ〕を選択してください。
〔次へ〕をクリック。
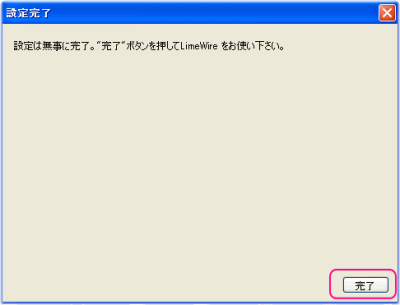
初期設定はこれで完了です。〔完了〕をクリック。

LimeWire 起動画面です。これでファイルのキーワード検索&ダウンロードが可能になりました。
|