| (注1 LimeWire PRO |
LimeWire PROとはLimeWire開発元LLC社にて購入可能な($18.88)シェアウェアバージョンである。
無料版よりも高い検索結果とダウンロードスピードが速いのが売りですが、私の環境では確かに多少向上しましたが、目だった変化はありませんでした。
私の感じた大きな違いはあのチカチカ鬱陶しい広告がなくなることと、操作画面がかっこよくなることでした。
気になる人は是非公式サイトから購入して、掲示板より意見をお聞かせください。
|
| (注2 共有フォルダ |
共有フォルダとは貴方が他のLimeWireユーザーへアップロード可能にするファイルを保存、格納しておくフォルダになります。
このフォルダに入れたファイルが他のLimeWireユーザーの検索にHITすることでアップロードされることになります。
間違っても著作権が貴方にないファイルを共有フォルダに保存するのは権利者の権利を侵害することになりますので、気をつけてください。 |
| (注3 内蔵プレイヤー |
| LimeWireには内蔵メディアプレイヤーが搭載されていますが、機能としてはそんなに高くないですし、ただでさえ環境によっては重く感じるLimeWireが更に重くなりますので、別のOS標準のメディアプレイヤーや、高機能プレイヤーを使用するようにすることをお勧めします。 |
|
LimeWire 操作画面全般の解説

まずは、LimeWire のアイコンをダブルクリックでプログラムを起動してください。
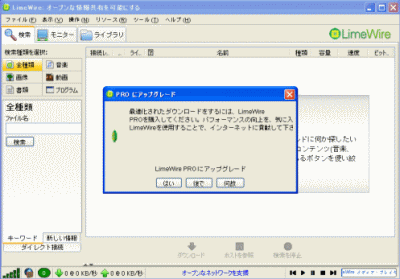
LimeWire起動時に毎回表示される、(注1LimeWire PRO版(有料版)購入への広告はPRO版を購入するまで毎回〔後で〕をクリックすることになります。
無料でLimeWireを使用するならば、この作業は我慢するしかありません。
〔後で〕をクリック。
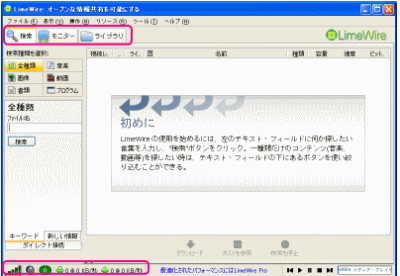
LimeWireは〔検索 モニター ライブラリ〕の3つのタブによって構成されています。
LimeWire起動と同時に表示される〔検索タブ〕はファイルの検索、ファイルダウンロードの状況確認など、3つのタブの内、一番使用頻度の高い項目になると思います。
検索タブ画面解説にて左下に並んだアイコンの詳細説明と共に解説します。
→ 検索タブ画面解説 ←
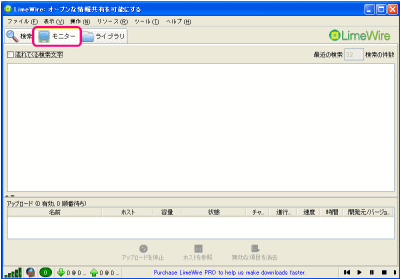
次に〔モニタータブ〕です。ここではLimeWireネットワークで現在どのような検索キーワードワードで他のLimeWireユーザーが検索を掛けているか確認したり、自分の共有ファイルのどのファイルが現在アップロードされているのか確認することができます。
〔モニタータブ画面解説〕にてボタンの意味と操作を解説します。
→ モニタータブ画面解説 ←
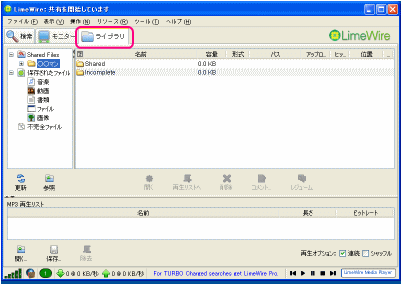
最後に〔ライブラリタブ〕です。ここでは、現在どのフォルダを(注2共有フォルダとしてアップロード可能にしているか確認したり、共有フォルダを追加&削除したり、(注3内蔵メディアプレイヤーにて音楽などのMP3ファイルを再生したりします。
〔ライブラリタブ画面解説〕にて実際の操作方法と、ボタンの意味を解説します。
→ ライブラリタブ画面解説 ←
|