| (注1 Ultrapeer |
Ultrapeerとは、LimeWire ネットワークでいう所の回線速度、パソコンスペックが高い、ポートが開放されているなどの条件をクリアして昇格される、Gnutellaネットワークにはなくてはならない存在です。検索結果が多くなり、ダウンロード速度が増すと良く聞きますが、私の環境ではあまり違いを感じることはできませんでした。
また、昇格されない他のLeefができるだけネットワークで快適に検索、ファイルダウンロードができるように手助けをします。
|
| (注2 チャット |
LimeWire にはチャット機能が搭載されています。
初期設定ではチャットは有効になっているのですが、多くのLimeWire ユーザーはこの機能をOFFにしています。ファイル共有をしながらパソコンを離れることが多い人はチャット機能をOFFにしておくことがマナーのようです。 |
|
LimeWire モニタータブ画面の解説
ここでは、LimeWire 〔モニタータブ画面〕のボタンの意味、解説をしていきます。
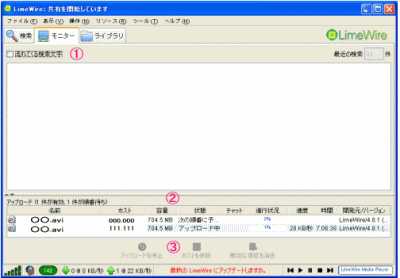
▼ ① ▼ ② ▼ ③
↑の番号をクリックすることで各項目の詳細説明へ飛びます。
また、〔↑〕をクリックするとこのページのトップへ戻れます。
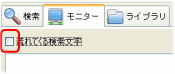
〔流れてくる検索文字〕のチェックBOXにチェックをつけることで今現在LimeWire ネットワークで検索されている検索キーワードを表示させることができます。
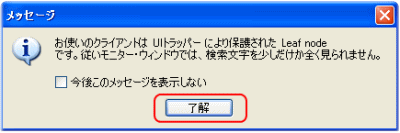
起動画面左下の地球のようなアイコンに壁が表示されている場合、(ポート未開放)回線やパソコンスペックが低い場合は(注1〔Ultrapeer〕ではなく、〔Leef〕 接続ですので画像のようなメッセージが表示されます。
このメッセージは、Leef 接続の場合、LimeWireネットワークで検索されている検索キーワードを多く表示させることが出来ないという注意書きになります。毎回この機能を使用するたび、このメッセージは表示されますので、〔今後このメッセージを表示しない〕にチェックをいれてしまうのもいいかもしれません。
〔了解〕をクリックすると↓の窓に現在LimeWire ネットワークで検索されている検索キーワードが順番に表示されます。このキーワードをダブルクリックすると貴方の環境のLimeWire
にて選択した検索キーワードで検索を開始することが可能です。〔↑〕

ここには現在貴方がアップロードしてるファイルとその進行状況が表示されます。
相手ユーザーが(注2〔チャット〕を許可している場合はチャットの欄に顔のようなアイコンが表示されます。許可していない場合は表示されません。
その他のボタンの説明は検索タブ画面の説明と同じなので省きます。〔↑〕

- アップロードを停止は選択されたホストのアップロードを停止して、一覧から削除します。
- ホストを参照は選択されたホストの共有フォルダを参照できますが、環境の相性、ファイヤーウォールなどの影響で表示されないこともあります。
- 無効な項目を消去はアップロード完了した項目を消去します。
|