LimeWireでの
ファイルアップロードについて |
LimeWire 利用でのファイルのアップロードには最新の注意を払ってください。
著作権関係の問題で、権利者に無断で権利を有するファイルをLimeWireでアップロード。又は、誰でもダウンロード可能な状態(共有フォルダに入れておく)にすると権利者から訴訟を起こされ、場合によっては警察機関に逮捕される事態が実際におこっています。
以下のサイトで実際に起こった事件などが纏められていますので確認してください。
|
|
LimeWire ファイルアップロード方法の解説
LimeWire でのファイルアップロードは〔ライブラリタブ〕で確認できる、共有フォルダ(画像で言うShared フォルダ)へアップロードしたいファイルを入れた時点で完了します。
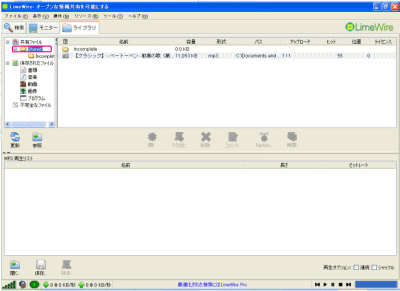
先ほど〔ファイルのダウンロード〕でダウンロードした、〔ベートーベンの音楽ファイル〕は既にLimeWire ネットワークで共有されています。
この共有フォルダに保存されたファイルは他のLimeWire ユーザーのキーワード検索にHITし、ダウンロードリクエスト(キュー)入れられた時点で貴方からアップロードされることになります。
この画面の詳細は操作画面解説→〔ライブラリタブ〕を参照。
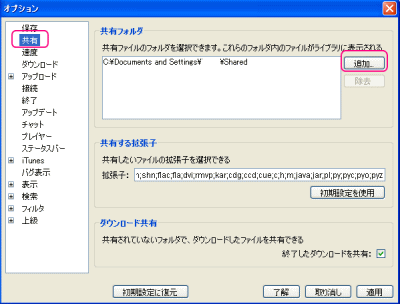
共有フォルダは〔オプション設定〕→〔共有〕でも確認できます。
画像の〔C:\Documents and Settings\ユーザー名\Shared〕の箇所に何も表示されていない場合は、〔追加〕をクリックして共有フォルダを指定してください。
ここで言う〔C:\Documents and Settings\ユーザー名\Shared〕とは、〔ローカルディスクC〕→〔Documents and Settings〕→〔ユーザー名フォルダ〕の順に進んだ〔Shared フォルダ〕が共有されていることを表しています。このフォルダ内に共有したいファイルを入れる事でLimeWire でそのファイルの共有が開始されます。
この画像の詳細はLimeWire 設定→〔共有〕を参照。
|