| �i��1�@�g���q |
�g���q�Ƃ͂��̃t�@�C���̎�ނ�\���t�@�C�����̂����E�ɕ\������Ă���k.�h�b�g�l����n�܂�p������̂��Ƃł��B
�k���V�s.txt�l�Ȃ�A�ktxt�l�`���̃e�L�X�g�t�@�C���B�k�x�[�g�[�x��.mp3�l�Ȃ�kmp3�l�`���̉��y�t�@�C���ł��邱�Ƃ�\���Ă��܂��B
�p�\�R���o���A�����ݒ�ł͊g���q�͕\������Ă��Ȃ��ꍇ������܂����A�Z�L�����e�B�I�ɂ��D�܂����Ȃ��̂ł��g���̃p�\�R�����g���q�\���ݒ�ɂ��邱�Ƃ������߂��܂��B�ȉ�topic�y�[�W�ōׂ���������Ă��܂��B
�k�g���q���\������Ă��Ȃ��l
|
| �i��2�@������x |
���f���F�_�C�����A�b�v�ڑ�
�P�[�u��/DSL�F�P�[�u��TV����A�ᑬADSL���
T1�F��ʓI��1.5Mbps�ȉ��̉�����w���܂��B
T3�F��ʓI��45Mbps�ȉ��̉�����w���܂��B |
| �i��3�@IP�A�h���X |
IP�A�h���X�Ƃ̓l�b�g�ɐڑ����ꂽ�p�\�R���X�Ɋ��蓖�Ă�ꂽ�F���ԍ��ł��B4�ɋ��ꂽ�����g���Ă��܂��B
|
| �i��4�@�t�@�C���[�E�H�[�� |
�t�@�C���[�E�H�[���Ƃ�Windows XP�A�Z�L�����e�B�\�t�g�i�E�C���X�o�X�^�[�A�m�[�g�� ete�j�Ȃǂɑ������ꂽ�A�C���^�[�l�b�g�ɐڑ����ꂽ�p�\�R���ƊO���Ƃ̋��E�𗬂��f�[�^���Ď����A�s���ȃA�N�Z�X�����m�A�Ւf����V�X�e���ł��B
|
| �i��5�@�|�[�g�J�� |
�|�[�g�J���Ƃ͈�ʓI�ɂ��g���̊��̃��[�^�[��Windows XP�A�Z�L�����e�B�\�t�g�i�m�[�g���A�E�C���X�o�X�^�[ ete�j�Ȃǂɑ������ꂽ�t�@�C���[�E�H�[���́k�|�[�g�t�B���^�����O�@�\�l�̈ꕔ���J�����邵�A�f�[�^�̂������������邱�Ƃ��w���܂��B
������CATV/FTTH����ł͎�����p�́k�O���[�o��IP�A�h���X�l�����蓖�Ă��Ă��Ȃ����߁A���S�Ȃ�|�[�g�J���͕s�\�ł��B
|
|
LimeWire �����^�u��ʂ̉��
�����ł́ALimeWire �k�����^�u��ʁl�̃{�^���̈Ӗ��Ɖ�������Ă����܂��B
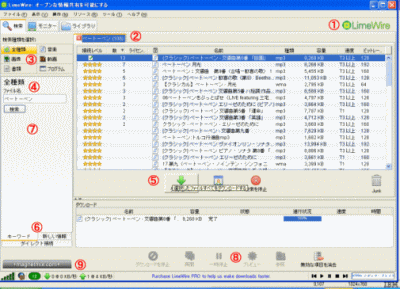
���@�@�@�@���@�A�@�@���@�B�@�@���@�C�@�@���@�D�@�@���@�E�@�@���@�F�@�@���@�G�@�@���@�H
�摜�͎��ۂ�LimeWire �Łk�x�[�g�[�x���l�ƃL�[���[�h�������A�t�@�C���̃_�E�����[�h������������ԂɂȂ�܂��B���̔ԍ����N���b�N���邱�Ƃŏڍׂȉ���֔�ׂ܂��B
�܂��A���̃y�[�W���k���l���N���b�N���邱�ƂŃy�[�W�g�b�v�i�ԍ��̑I���j�֖߂�܂��B
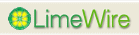
��ʉE���LimeWire ���S�}�[�N�ł��B���܂�g�p���Ȃ��Ǝv���܂����A���̃��S���N���b�N�����LimeWire�����T�C�g�ֈړ����܂��B�k���l

������ʒ��������ł��B��Ƃ��Č��������L�[���[�h�k�x�[�g�[�x���l�̕��������́k�~�l���N���b�N�ł��̃L�[���[�h���������������i������STOP�j���\�ł��B
��Ƃ��Č��������L�[���[�h�k�x�[�g�[�x���l�̍����̐����i106�j�͌�������HIT�����t�@�C���̐���\���Ă��܂��B
���Ɂ��摜�ɕ\������Ă���e�{�^���̏ڍׂȐ����������珇�ɂ��܂��B�e�{�^�����N���b�N����ƌ������ʂ��i�������������j�i���l�̑������j�Ȃǂɕ��ёւ��邱�Ƃ��\�ł��B
������ɔ��f���Ă���̂��ڍׂ͕s���ł����A���������قǐڑ��i���͗ǍD�ł��邱�Ƃ�\���Ă��܂��BWinMX�̂悤��Ping�����Čv�����Ă���̂ł��傤���E�E�E�B
���ݐڑ�����LimeWire�̃l�b�g���[�N�ŋ��L����Ă���e�t�@�C���Ɠ������̐���\���Ă��܂��B���̐��������قǁA���̃t�@�C���̃_�E�����[�h���J�n�����ہA���Ԃ���������Ă��܂����A�_�E�����[�h���x�������Ȃ邱�Ƃ��\�z����܂��B
�t�@�C���̃��C�Z���X�̗L����\���B��ʓI�ɂ��̃t�@�C���̐M�p�x��\���Ă��܂����A�킴�킴���C�Z���X��\�L���ċ��L���Ă���̂����܂茩�����܂��A���܂肠�Ăɂ͂Ȃ�Ȃ��Ǝv���܂��B
���g���̃p�\�R�����ŕ\�������t�@�C���̃^�C�v��\���B
���̂܂܂ł����A���̃t�@�C���̃t�@�C������\���B
���̃t�@�C���ɕt���Ă����i��1�g���q��\���B
���̃t�@�C���̑��e�ʂ��iKB�j(MB)�ŕ\���B
�t�@�C�������L���A�A�b�v���[�h�\�ɂ��Ă���z�X�g���i��2������x��\���B
�k���f�� �� �P�[�u��/DSL �� T1 �� T3�ȏ�l�̏��ʼn���̔\�͍͂����Ȃ�܂��B
MP3�ȂLj��k���ꂽ�t�@�C���̉����A�掿��\���B��ʓI�ɂ��̒l��������������ł����A�t�@�C���e�ʂ͑傫���Ȃ�܂��B�k���l
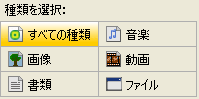
���̐�����{�^�����i������������Ƃ��Ɏg�p���܂��B���܂�ɖc��Ȍ������ʂ��\�����ꂽ�Ƃ��ɔ��ɕ֗��ł����A�����łȂ����͎g�p���܂���B�k���l
���@�i�������@��
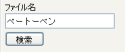
���̌������Ɍ����L�[���[�h����͂����k�����l���N���b�N���邱�ƂŃt�@�C���̃L�[���[�h�������J�n����܂��B�k���l

�k�_�E�����[�h�l�͑I���t�@�C���̃_�E�����[�h���J�n���܂��B
�k�z�X�g���Q�Ɓl�͑I���t�@�C�����������A�A�b�v���[�h�\�ɂ��Ă���z�X�g�̋��L�t�H���_�����邱�Ƃ��o���܂����A�l�X�Ȋ��̈Ⴂ��A����Ȃǂ̗v���ɂ���Č��邱�Ƃ��ł��Ȃ���������܂��B
�k��~�l��LimeWire�͌������X�^�[�g����Ə�Ƀt�@�C���������������܂��̂ŁA���̃t�@�C���������~���܂��B�k���l
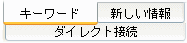
���̍��ڂł́ALimeWire�l�b�g���[�N�ɍŋߐV���ɋ��L�����悤�ɂȂ����t�@�C��������������A�F�l��IP�A�h���X����͂��ă_�C���N�g�Őڑ������肷�邱�Ƃ��\�ł��B
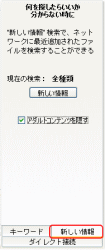 |
�k�V�������l���N���b�N���邱�ƂŁA�ŋߐV����LimeWire�l�b�g���[�N�ŋ��L�����悤�ɂȂ����t�@�C�����������邱�Ƃ��\�ł��B
�֗��ȋ@�\�Ȃ̂ł����ALimeWire�͐��E���Ŏg�p����Ă��邽�߁A���{��\�L�̃t�@�C����HIT���邱�Ƃ͏��Ȃ���������܂���B |
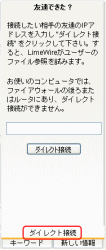 |
�k���ڐڑ��l�ł͋M���̗F�l���i��3IP�A�h���X����͂��邱�Ƃł��̐l��LimeWire�𗘗p���Ē��ڐڑ��Ńt�@�C���̂������\�ɂ���@�\�ɂȂ�܂��B
���̋@�\�͋M���Ɛڑ�����̑o�����i��4�t�@�C���[�E�H�[���Ȃǂɂ���Đڑ����Ւf����Ă��Ȃ��A�i��5�|�[�g���J��������ԂłȂ��Ǝg�p�ł��܂���B
�k���g���̃R���s���[�^�[�ł́E�E�E�l�ƕ\�����ꂽ�ꍇ�̓|�[�g���J���̏�Ԃł��̂ł��̋@�\�͎g�p�s�\�ł��B�k���l
���R�ł����A�M���ƗF�l�̑o����LimeWire ���C���X�g�[�����Ă��Ȃ��Ɨ��p�ł��܂���B |

�_�E�����[�h���N�G�X�g�i�L���[�j������Ƃ�����ɕ\������܂��B�摜�ł͈ꌏ�����_�E�����[�h���Ă��܂��A�k�ݒ�l���k�_�E�����[�h�l�Ŏw�肵���k�ő�_�E�����[�h���l�̐����������Ƀ_�E�����[�h���\�ł��B
���Ɂ��摜�ŕ\������Ă���e�{�^���̏ڍׂ�������܂����A�k���O�l�Ɓk�e�ʁl�͂��̃y�[�W�㕔�Ő��������̂ŏȂ��܂��B
���݃_�E�����[�h���Ă��鍀�ڂ̏�Ԃ�\���B
��ԁ@���@�k�ڑ����l
����̓z�X�g�ɐڑ����̎��ɕ\������܂��B
��ԁ@���@�k�X�Ƀ\�[�X���K�v�l
���̕\���́A�_�E�����[�h���N�G�X�g�i�L���[�j����ꂽ�t�@�C�����������������_�ł�LimeWire�l�b�g���[�N�ɑ��݂����̂ɁA�����i�L���[�j����ꂽ���ɂ�LimeWire�l�b�g���[�N�ɑ��݂��Ȃ��i���̃t�@�C�����������Ă���LimeWire���[�U�[�����L���~�߂��A�p�\�R���̓d����OFF�����j�ꍇ�A���炩�̉e���ŋM���Ƃ��̃t�@�C���̏����҂̑����������A�_�E�����[�h�s�\�ȏꍇ�ɕ\������܂��B
�܂��A�_�E�����[�h���Ă���Œ��ɂ��̕\���ɐ�ւ������A�A�b�v���[�h���Ă������肪�ڑ�������A�p�\�R���̓d����OFF�ɂ����\�����l�����܂��B
���������k�\�[�X�������l���N���b�N���ē���t�@�C���̌������J�n���Ă��������B
���̍��ڂ̎��₪���ɑ������߁AQ&A�ł�����y�[�W��݂��܂����B
��ԁ@���@�k���̏��Ԃɗ\��܂����i�����j�l
����̓_�E�����[�h���N�G�X�g�i�L���[�j����ꂽ�t�@�C���̃_�E�����[�h�����G���Ă���ꍇ�ɕ\���B���Ԃ�����Ǝ����őI���t�@�C���̃_�E�����[�h���J�n����܂��B
��ԁ@���@�k�_�E�����[�h���i�����j�z�X�g�l
�i�����j���̃z�X�g���瓯���Ƀ_�E�����[�h���Ă��邱�Ƃ�\���Ă��܂��B���̐����������قǃ_�E�����[�h���x�͔���I�ɐL�т邱�Ƃ������ł��B
��ԁ@���@�k�����l
���̃t�@�C���̃_�E�����[�h�������������Ƃ�\���Ă��܂��B�_�E�����[�h���������t�@�C�����k�ݒ�l���k�ۑ��l�Ŏw�肵���t�H���_�ɕۑ�����Ă��܂��B
�ڈ��Ƃ��ă_�E�����[�h�����܂ł��O���t�ƃp�[�Z���e�[�W�ŕ\���B
�t�@�C���_�E�����[�h�̑��x���kKB/�b�l�ɂĕ\���B
�_�E�����[�h�����܂łɊ|���邨�悻�̎��Ԃ�\���B�k���l

�I�����ꂽ�_�E�����[�h���N�G�X�g�i�L���[�j���_�E�����[�h�������~�A�����B
�ꎞ��~�������ڂ̃t�@�C���_�E�����[�h���ĊJ�B
�ꎞ�I�Ɍ����A�_�E�����[�h���~�B
LimeWire �����̃��f�B�A�v���C���[�őI���t�@�C�����Đ����܂����A�_�E�����[�h�Œ��̃t�@�C�����v���r���[�����LimeWire���t���[�Y���Ă��܂����Ƃ�����悤�ł����A�����v���C���[�͂��܂荂���\�ł͂Ȃ��̂ŁA�����߂ł��܂���B
�I���t�@�C�������L���A�A�b�v���[�h���Ă���Ă���z�X�g�̋��L�t�H���_���Q�Ɖ\�ł��B
�_�E�����[�h�������������ڂ������B�k���l

�����猻�݂̐ڑ��i���A�t�@�C���[�E�H�[���A���L�t�@�C�����A�ڑ����A�C�R���ŕ\���B
���̗̃o�[�����������Ă���قǁA�ڑ��i���͗ǍD�ł��邱�Ƃ��Ӗ����܂��B�t�Ƀo�[�������Ă��Ȃ��A�Ԃ��\������Ă���ꍇ��LimeWire�͐ڑ�����Ă��Ȃ����ߌ����A�_�E�����[�h�͕s�\�ł��B�����Ă��Ȃ��l��Q&A���k�o�[���Ԃ��A�������ł��Ȃ��l���Q�Ƃ��Ă��������B
�ǂ��\������Ă���ꍇ��LimeWire���t�@�C���[�E�H�[���A���[�^�[�̗��Őڑ����Ă��邱�Ƃ�\���Ă��܂��B�t�ɕǂ������ꍇ�͊��S�Ƀ|�[�g�̊J�����������Ă��邱�Ƃ��Ӗ����܂��B
�M�����A�b�v���[�h�\�ɂ��Ă��鋤�L�t�@�C������\���B���L�t�H���_�Ƀt�@�C�������Ă������̐������ω����Ȃ��̂�LimeWire�l�b�g���[�N���F������܂Ŏ��Ԃ������邽�߂ł��B�b���҂��A���C�u�����^�u����蓮�ŔF�������Ă��������B
���݂̃_�E�����[�h�z�X�g���Ƃ��̑��x�A�A�b�v���[�h�z�X�g���Ƃ��̑��x��\���B
|