| �i��1�@���L�t�H���_ |
| ���L�t�H���_�Ƃ́i�M�����A�b�v���[�h�\�ɂ��Ă���t�@�C����ۑ����Ă����t�H���_�j�ƂȂ�܂��B���R�ł����A�M���ɋ��L���錠���̂Ȃ��t�@�C�����A�b�v���[�h�\�ȏ�Ԃɂ���̂͌����҂���i�ׂ��N�������\��������܂��̂ŋC�����Ă��������B |
|
LimeWire�ݒ�k���L�l�̉��
LimeWire�N����㕔�c�[���o�[�k�c�[���l���k�I�v�V�����l
�����ł́A���L�t�H���_���w�肵����A���L����g���q���w�肵���肵�܂��B
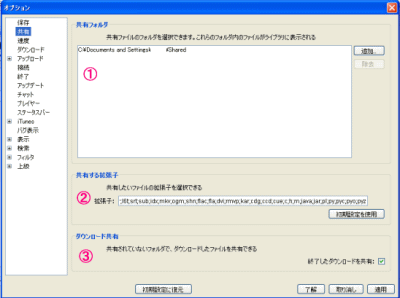
���@�@�@�@���@�A�@�@���@�B
��L�ԍ����N���b�N����Ɗe�ڍא����֔�ׂ܂��B
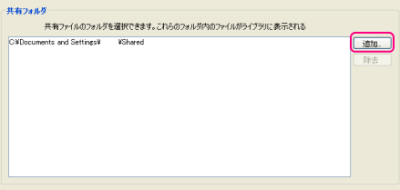
�i��1���L�t�H���_�i�A�b�v���[�h�\�ȃt�@�C����ۑ����Ă����t�H���_�j�������ݒ莞�Ɏw�肵���t�H���_����ύX�\�ł��B
�����ݒ�ł��m�ۑ���̃t�H���_�����L�t�H���_�n�Ȃ̂ŁA�����ŕύX���鎖�ŃA�b�v���[�h�ƃ_�E�����[�h�̕ۑ���t�H���_���鎖���\�ł�
�ύX����ꍇ�͂܂��A���ݎw�肳��Ă���t�H���_��I�������m�����n���N���b�N�B���L����t�H���_�𑝂₷�ꍇ���m�lj��n���N���b�N�B
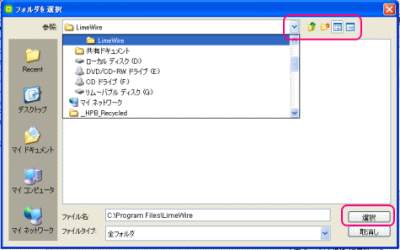
�Ԃ��͂����A�C�R�����N���b�N���ċ��L�t�H���_�Ɏw�肵�����t�H���_���w�肵���k�I���l���N���b�N�B
��Ƃ��č���͎��̊��̊O�t���n�[�h�f�B�X�N�iD�h���C�u�j��LimeWire�t�H���_���w�肵�܂��B
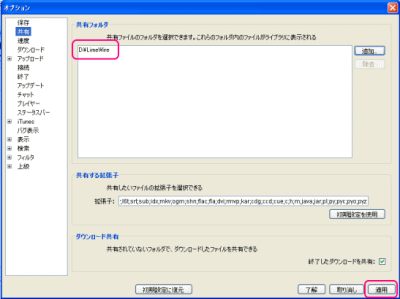
�k�K�p�l���N���b�N�����狤�L�t�H���_�̎w��͊����ł��B

���L�������t�@�C���g���q��lj��ł��܂��B���L�t�H���_���̃t�@�C���̂����A�����ɕ\�����ꂽ�g���q�̃t�@�C�������L����܂��B�t�Ɍ����ƁA��Ő����������L�t�H���_���̃t�@�C���łł������ɕ\������Ă��Ȃ��g���q���t���Ă���t�@�C���͋��L����܂���B
���͗��Ɋg���q�p�p���ŋL�����A�m�G�n�ŋ�鎖�Œlj�����܂�
�lj��������ʉ������m�����n���N���b�N�B�ςɂ������Ă��܂����ꍇ�m�W�����g�p�n���N���b�N����Ώ����ݒ�ɖ߂��܂��B

�����ł́A���L�t�H���_�ɕۑ�����Ă��Ȃ��t�@�C���ł��ʂ�LimeWire�Ń_�E�����[�h�����t�@�C���Ȃ�Εۑ���t�H���_�ɊW�Ȃ����L�ݒ�ɂ��邱�Ƃ��\�ł��B
�k�I�������_�E�����[�h�����L�l�Ƀ`�F�b�N�������Ă���ƁA�ۑ���t�H���_�ɊW�Ȃ��A�_�E�����[�h���������t�@�C���͎����I��LimeWire�l�b�g���[�N�ŋ��L�����悤�ɂȂ�܂��B
�`�F�b�N��ύX�������k�K�p�l���N���b�N���邱�ƂŐݒ肪���f����܂��B
|