| (注1 LimeWireと表示されていたらOKですか? |
例外タブに〔LimeWire〕と表示されていても必ずしも開放されているとは限りません。
〔LimeWire〕と表示された項目を選択して〔編集〕をクリックして、〔設定〕→〔上級〕→〔ファイヤーウォール〕で指定してある待ち受けポート番号と一致しているか確認してください。
この2つの数字が一致して初めてWindows XP ファイヤーウォールの例外に追加されることとなります。
|
(注2 ポート番号〔6346〕?
|
ここで言う〔6346〕とはLimeWireのデフォルト設定での待ちうけポート番号になります。
つまり、初期設定での〔設定〕→〔上級〕→〔ファイヤーウォール〕の待ちうけポートには6346と記入されていると言う訳です。
知識ある方は〔設定〕→〔上級〕→〔ファイヤーウォール〕で指定された番号とファイヤーウォールで例外に指定した番号が一致していさえすればポート番号は何番を指定しても他のプログラムで使用されていなければポートは開放されます。
|
|
LimeWire 非常によくある質問〔Q&A〕
ここではLimeWireの代表的なよくある質問を数多く「Q&A」形式にてご紹介します。
掲示板への質問が多い内容などは随時追加していきますが、この「Q&A」でも問題が解決しない場合はお気軽に「掲示板」まで質問してください。
 ファイヤーウォール、ルーターの設定方法は? ファイヤーウォール、ルーターの設定方法は?
インターネットには繋がっているのにLimeWireで検索ができない、接続品質バーが立たないのは、殆どがWindows XP 、セキュリティソフト(ウイルスバスター
exe)のファイヤーウォールによってLimeWireの接続が遮断されてしまっているのが原因です。
まずは、ファイヤーウォールを疑って順番に設定してみてください。
Windows XP パーソナルファイヤーウォール設定方法
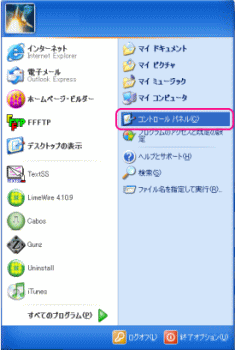
〔スタート〕→〔コントロールパネル(C)〕をクリック。

〔ネットワークとインターネーット接続〕をクリック。
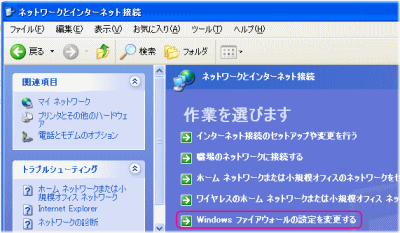
〔Windows ファイヤーウォールの設定を変更する〕をクリック。
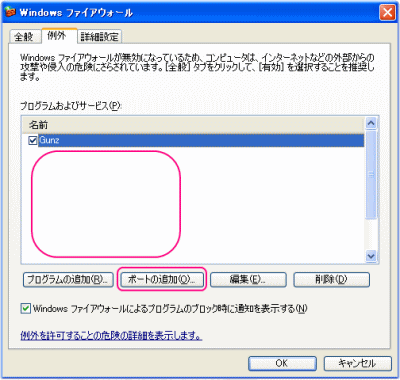
〔例外〕タブ内、一覧に(注1〔LimeWire〕と表示されていれば、Windows ファイヤーウォールはLimeWireの通信を認識しています。表示されていない場合は、〔ポートを追加〕をクリック。
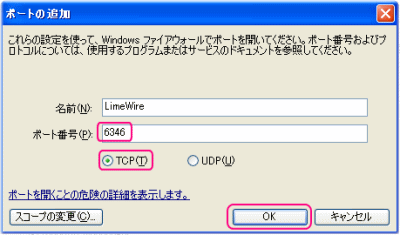
〔名前(N)〕は好きに入力して、(注2〔ポート番号〕は〔6346〕と入力。〔TCP(T)〕にチェックをつけて〔OK〕をクリック。次に〔UDP(U)〕を設定するため、再度、〔ポートの追加〕をクリック。

〔UDP(U)〕にも同じ番号〔6346〕を入力して〔OK〕をクリック。
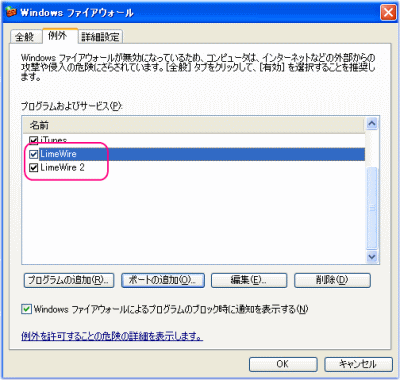
一覧に2つの項目が追加されたら、Windows XPのファイヤーウォールの設定は完了です。
ポートを開ける行為はどうしてもセキュリティレベルを下げる行為になるので、心配な人はLimeWireを使用する時のみチェックを付けるようにするのも良いかもしれません。
LimeWireの初期設定でのポート番号は〔6346〕ですが、念の為〔設定〕→〔上級〕→〔ファイヤーウォール〕の項目で〔待ち受けるポート〕の箇所が〔6346〕となっているか確認してください。
この2つの数字が一致していないとポートは開放されていませんので注意してくださいね。
市販セキュリティソフトのファイヤーウォール設定方法
WinMX?さんのサイトに各市販セキュリティソフトのポート開放手順の詳しい説明がされています。(ノートン、ウイルスバスター以外の設定方法は各セキュリティソフトサポートサイトを参照してください。)
上記サイトの〔TCP〕,〔UDP〕の双方のポート番号を〔6346〕に置き換えて設定してください。(このサイトはWinMXについて書かれていますので間違えないようにして下さいね。)
ルーターの設定は〔Cabos
の開発者さん〕のサイトに詳しく書かれています。個々のルーターの製品によって設定方法は変わってきますので注意してくださいね。
設定してみたけど繋がらない場合は再度、下記サイトにて設定を見直して下さい。
→ ポート開放 ←
→ 接続問題の解決法 ←
▼ LimeWire@全般
▼ LimeWire@操作
▼ LimeWire@ファイル
|